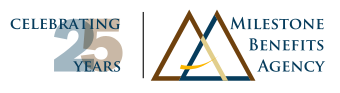Specializing in employee benefits consulting since 1998
Three Simple Words. One Results Driven Solution.

Alleviate
- Administrative inefficiencies
- Compliance gaps and concerns
- Unnecessary costs
- ACA and other legislative concerns
- Insurance confusion and misconceptions
- Inefficient usage of healthcare dollars

Create
- Cost effective solutions to everyday employee benefit needs
- Sustainable benefit plan strategies
- Cost reduction strategies
- Greater utilization of tools and resources
- Promotion of health and wellness
- Smarter healthcare consumerism
- Increased lines of communication/channels

Educate
- Employers on best practices for plan administration
- Employers and employees on the impact of legislative changes
- Employees to get the best value out of their benefit plan
- Employees on available tools and resources
- Employees on healthcare consumerism best practices
Portfolio of Services
- Medical
- Prescription
- Dental
- Vision
- Life and Accidental Death & Dismemberment (AD&D)
- Short-Term Disability (STD)
- Long-Term Disability (LTD)
- Long-Term Care (LTC)
- COBRA
- Flexible Spending Accounts (FSA)
- Health Savings Accounts (HSA)
- Health Reimbursement Accounts (HRA)
- Worksite Benefits (Accident, Critical Illness, Cancer)
- Telemedicine
- Pet Insurance
- Voluntary Benefits
- Wellness Plans
- Employee Assistance Programs (EAP)
- Prepaid Legal
- Payroll Services
- On-Site Clinics
- Compliance Audit
- Benefit Plan Audit
- Insurance Company/Rate Negotiation
- Request for Proposal (RFP)
- Collective Bargaining Assistance
- Strategic Planning and Forecasting
- Benchmarking/Modeling
- Insurance Committee Facilitation
- Benefit and Wellness Functions
- HIPAA Training
- 5500 Reporting
- Dedicated Customer Service
- Benefit Specific Discount Negotiation
- Department of Labor (DOL) Audit Preparation
- Medicare Part D Requirements
- PCORI Filing Assistance
- Variable Hour Tracking
- Affordable Care Act (ACA) Reporting (1094/1095)
- Summary Plan Description (SPD) Creation
- Compliance Suite
- Legislative Notice(s) Distribution
- Benefit Administration Systems
- Self-Billing Database Creation
- Employee Benefit Websites
- HR360
- MyWave Connect
- Ad Hoc/Customized Reporting
- Individual Webinars and Webinar Series
- Employee Professional Development Meetings
- Insurance Committee Participation
- Individual Webinars and Webinar Series
- New Hire and Open Enrollment
- Legislative and Compliance impact
- Procedures for Resolving Complaints and Appealing Decisions
- Enrollment Tools for Timely and Appropriate Benefit Plan Selection
- Wellness and Health Improvement Opportunities
- Proper Provider Network Utilization
- Unnecessary Cost Incurrence
Live Webinars
Get Smart. Stay Smart.

Milestone Benefits Agency, Inc. (MBA) is a proud “Smart Partner” of the Benefit Advisors Network (BAN), the premier nationally credentialed network of over 130 independent benefit advisory & consulting companies. Through best practice sharing, resources and subject matter experts, MBA delivers industry leading tools, technology and expertise to our clients.
Subject Matter Expert Videos
Our Customers Say It Best…
In the seven years we have worked together, you have always been professional and you have been able to make what seems complicated into something we can all understand and has enabled us to make good decisions.
It has been a joy to work with someone so passionate, calm and professional all at the same time. It’s clear that your dedication to your customers makes a huge positive impact.

Our Location:
Powell, Ohio 43065
Contact Info:
Hours of Operation: